Microsoft Outlook needs a regular password change, either quarterly or monthly. It is important for an organization and its employees to secure the company’s information and important files so that your security system can withstand any internal breaches or data loss. If you have not changed your password and have made up your mind to change it now, with our help, you will learn how to change your Outlook password and secure your data.
First, let’s learn how to change the Outlook password. But it is up to you, how to set a strong password after getting a reset option. The steps we are sharing with you are very helpful also if you can forget your password and you require to reset outlook password.
Simple Steps to Know How to Change Password in Outlook
You can change your Outlook password instantly, for that you just need to follow some step-by-step procedure. The following steps are:
Solution 1
How to Reset Outlook Password through Outlook Live
- You have to search for the Outlook login live page.

- Choose the recover your account option.
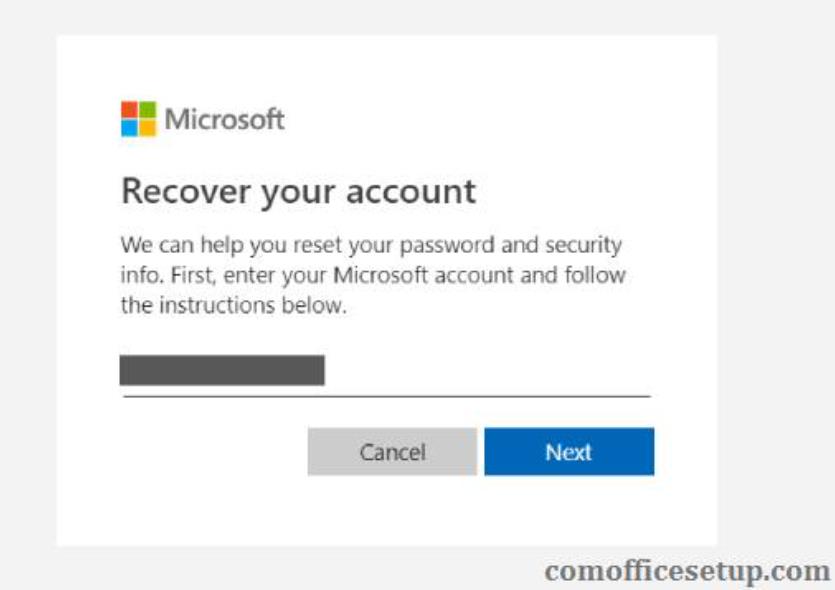
- Enter the credentials and enter into the Security Basics page.
- You will have four options regarding managing your changes in account & passwords.
- If you want to change your password to a stronger one, then you can choose a password security option.
- If you forgot your password and are looking to recover it, then choose the security contact info option.
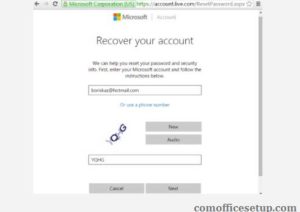
- You have to verify your identity either through your valid email address or contact number.
- Suppose you don’t have your phone near you or can’t access your email. Then you can choose that I don’t have any of these options, add a new number to contact, and change or reset the Outlook password.
Solution 2
How Can I Change Password on Outlook 2010 & 2013
People who are using any outlook version 2010 and 2013 can’t use the first solution. For this, you can easily change or update your password through Outlook application. The followings step to know How to Change Password on Outlook are as follows:
- Access your outlook application on your Windows PC or MAC.
- Select the file and click on the info tab.
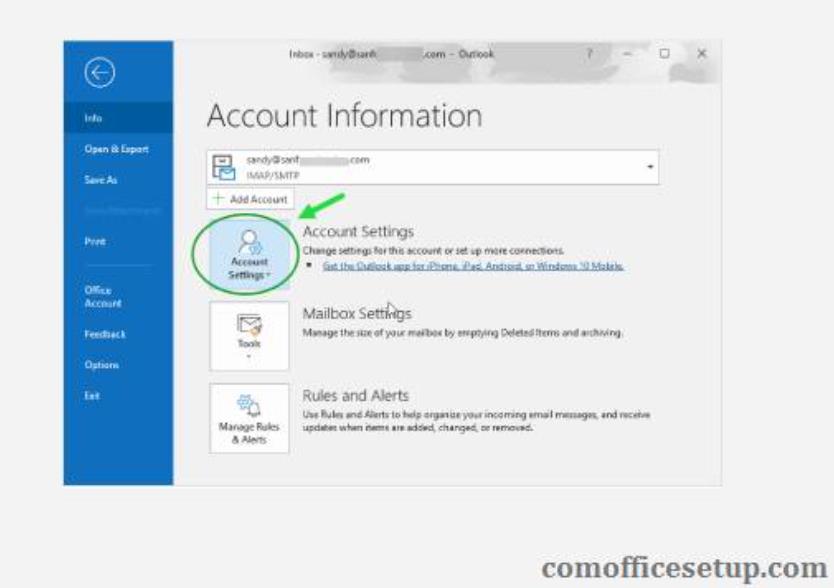
- Locate for the account settings.
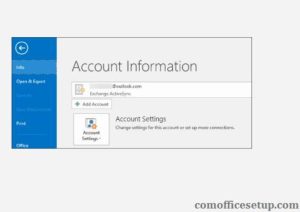
- Click on drop-arrow besides the account settings.
- Click on Manage Accounts.
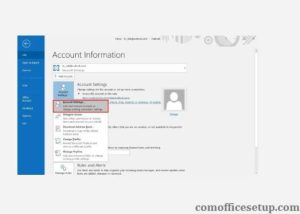
- A mail setup window will appear. Now, you have to click on the email setup tab.
- A window regarding Account settings will open. For here, select the Email tab.
- Select the change option from the options panel below the Email tab.
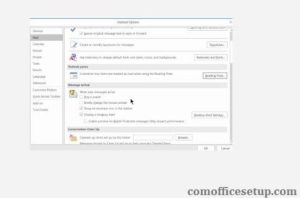
- A window related to changing accounts will appear, and enter your username and password. Use Left-click on Next.
- Now you can close the window tabs and log on to your online Microsoft account live.
- You can log in to your account with your user credentials and change the password for your Outlook account.
Solution 3
How to Change Password in Outlook 2016 & 2019
If you are looking to learn how to change passwords in Outlook 2016 and 2019, You can go through the steps below and successfully reset your Outlook password :
- Log in to your Outlook account.
- Go to Settings, and a drop panel will appear.
- Select the Options tab from the panel. A new window will appear.
- Go to your Account Details options, which will give you access to the new window.
- Select the Privacy and Security options and Select the Password option.
- Change your prior password with a new one.
- In the end, select the Save option to confirm the changes in your account.
Solution 4
Use Troubleshooting to get back your Forgot Outlook Password.
If you have many accounts on other web mailing services, then it is natural for you or anybody else to forget your Outlook password. But there is a way that you can troubleshoot it through a technical team. You just have to click on Forgot Outlook Password.
Solution 5
How to Use PST File For Outlook Password Recovery
If you forgot your password, you can use the Kernel Recovery Tool to get your passwords secured from PST files back. To know Outlook Password Recovery steps, follow the prompts below:
- Access your Outlook application.
- Select the File Tab and Select the Info tab from the panel option
- Search for Account Settings and Access it.
- A list of PST data files will appear; you can select your data files.
- Then select the Settings option and go to the Change Password option.
- The next step is to Reset the Outlook Password.
- Firstly, enter your prior password.
- Then, enter your new password with a confirmation one.
- Finally, save the changes to your Outlook account.
We hope that the solutions will get the desired result. But in any case, If you have analyzed your problem regarding How To Change your Outlook Password and are unable to resolve it.
Also Read: Outlook Keeps Asking for Password & Fixed

