At certain times, Outlook email messages get stuck in the outbox, and the processor declines to send them even later on. This situation can be really painful and frustrating. That is why we have the best, and the most effective solutions to deal with issues related to Outlook emails stuck in the outbox. If you are fed up with tapping on the ‘Resend’ button several times or are tensed to send important emails and want a permanent solution, this guide will come in handy.
Check out the most effective solutions for fixing emails stuck in the outbox in Outlook 2007, 2016, 2010, and other versions of Outlook. Before jumping on the solutions, you should know why the same issue occurs.
What Causes ‘Outlook Emails Stuck In Outbox’ Issue?
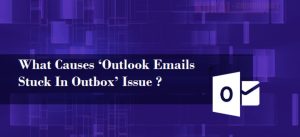
If you are wondering why my emails are stuck in my Outlook outbox even after I tried to send them so many times, then here are the possible reasons listed below. Read and know the Outlook issue closely.
- If you have entered the wrong Outlook login password or changed your email account password.
- Authentication settings might have encountered some error, or your Outlook account may be having problems with the mail server.
- You have tried sending an email message that has an attachment beyond the size limit for sending emails.
- Your Outlook is not sending emails stuck in your outbox because of a technical error.
- Your Outlook profile is functioning on the ‘Work Offline’ feature.
- The antivirus or firewall software is scanning your Outlook email account and there seems to be some problem. Due to the same, your Outlook is not sending emails stuck in your outbox.
Except for the aforementioned reasons why your Outlook emails are stuck in your outbox, there must be many more reasons for the same issue. Irrespective of the issues, you can always fix them by following the correct and effective methods.
How To Fix Outlook Emails Stuck In Outbox Issue?
There are multiple ways to deal with your profile when your Outlook is not sending Emails stuck in outbox such as clearing the old stuck emails, changing the status of the server, fixing the corrupted post file or just changing your Outlook password. Follow the below-mentioned method one by one to fix issues related to Outlook emails stuck in outbox.
Note: These Methods work on All versions of Outlook; in which we have written about some popular versions below; you can fix when your Outlook Emails are Stuck In your Outbox on all these versions.
| Outlook 2003 Email Stuck in Outbox | Outlook 365 Email Stuck in Outbox |
| Outlook 2007 Email Stuck in Outbox | Outlook 2010 Email Stuck in Outbox |
| Outlook 2013 Email Stuck in Outbox | Outlook 2011 Email Stuck in Outbox |
Method 1
Make Sure Your Outlook Password Is Correct
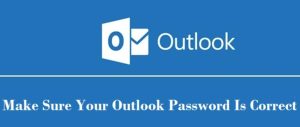
At times, due to incorrect Outlook login credentials configured in your account prevents you from receiving and sending emails. Follow the below-mentioned steps and confirm if you have configured the correct password and send emails in no time.
- Open your Outlook email account and navigate towards the ‘File’ option.
- Drop down the options and click in the ‘Account Settings’.
- Select the tab of ‘Account Settings’ again and open it.
- Find and navigate towards your ‘Your Account’ and double-click on it to change.
- Hit the option of ‘Data Files Properties’ and extend its options.
- Open the ‘Advanced’ option and under the same section like on the ‘Change Password’.
- Type the ‘Current Password’ and enter a strong and ‘New Password’.
- Now, re-enter the same password again to match your choice and hit the button of ‘Change Password’.
Implementing the aforementioned steps and the Outlook emails stuck in the outbox problem may get fixed. Resend the emails from the outbox folder in your and check if the emails are being sent.
Method 2
Start Outlook in Safe Mode to clear emails stuck in Outbox Outlook 2006
If you start your Outlook profile in Safe Mode, any plug-in like a virus scanner that integrates itself with Outlook will prevent the message from being locked and send the stuck emails in the outbox to the respected email contacts. Follow the below-mentioned lines and start your Outlook email account in Safe mode.

- Close all the open windows and go to the keyboards.
- Press long on ‘Windows’ and ‘R’ keys on your keyboard and the ‘Run’ dialogue box will open.
- In the blank space of the ‘Run’ dialogue box, write ‘outlook.exe/safe’ and hit the button of ‘Ok’.
- Select your ‘Outlook Profile’ by your name from the window and hit the option of ‘Default Outlook’.
- Enter the button of ‘Ok’ to finish the procedure and start your Outlook profile in Safe Mode.
After a quick follow up on the aforementioned method, your Outlook profile will start working in Safe mode and the Outlook emails stuck in Outbox 2016 will be solved. Because this process will prevent the message from being locked and send the stuck emails. In case, the emails are still stuck in the outbox, follow the next method.
Method 3
Fix Outlook is Not Sending Email Stuck in Outbox by Changing Outlook Connection Status
In case the server of the mail is offline, your emails will be stuck in the outbox folder till the time you change the status of the server mail server. In order to fix the Outlook emails stuck in outbox, follow the enlisted instructions, and change the status to be able to send as many emails as you want.
- Open your Outlook profile and navigate towards the upper-right corner, there will be an option of ‘Connected’, if you do not see such option that means, the issue is related to the server status only.
- Let’s assume that you are working in a state of ‘Offline’, now, go to the ‘Send/ Receive’ tab.
- Drop down the options and select the tab of ‘Work Offline’.
- Right-click on the ‘Work Offline’ tab and click on the ‘Disable’.
Once the internet is accessible and the status is changed from ‘Offline’ to ‘Online’, you can go to the outbox folder and resend the stuck emails and see if the Outlook is not sending email stuck in outbox issues has been fixed or not.
Method 4
Fix Temporarily Default pst.file to Deal with Outlook Emails Stuck in Outbox
By fixing the default ‘pst file’, you can compel Outlook to recreate a new Outbox folder and enable the stuck emails to send. Follow the instructions mentioned below if your Outlook is not sending email stuck in outbox.
- Open your Outlook profile and navigate towards the ‘File’ tab.
- Click on the ‘New’ tab and extend the options to click on the ‘Outlook Data File’.
If you are using the Outlook 2010, 2013, or 2016 version of Outlook, you can follow the steps showing below:
- Start Outlook of your version and click on the ‘Home’ button.
- Bring down the options and click on the ‘New Items’ and ‘More Items’ respectively and select the ‘Outlook Data files’.
- Now go back to the ‘File’ and click on the ‘Data File Management’ and right-click on the ‘pst.file’ and select the option of ‘Default’ to set the files as default.
New versions of Outlook users can click on ‘File’ and choose the option of ‘Account Settings’ and select the ‘Data Files’ and set the ‘pst.file’ as default.
- Once the file is disabled, click on the ‘Restart’ button to start your Outlook afresh and find the ‘pst.file’ from the secondary set of mailbox
- Go to the ‘Outbox’ folder and select all the emails to move or delete.
- Click on the ‘Shift’ and ‘Delete’ to erase all the stuck items.
After applying the aforementioned steps, we hope that the Outlook emails stuck in outbox problem are also fixed now. As the method is longer but also very effective. Now. send and receive emails conveniently.
Method 5
Clear the old Stuck Emails if Outlook is not Sending Email Stuck in Outbox
To delete fraudulent emails or emails with larger attachments that surpass the mail server’s size limit, you can either place the large file on a local network sharing site or SharePoint site with a connection to its location. Follow the below-mentioned steps and clear the stuck emails and fix Outlook emails stuck in outbox issues.
- Start the Outlook and sign in to your account with correct login credentials.
- Navigate towards the ‘Send/ Receive’ tab and double-click on it to open.
- Select the option of ‘Work Offline’ and enable the feature to prevent all the emails from sending at all.
- Go to the ‘Outbox’ folder and open it.
- Press on ‘Shift’ and select all the emails, click on the right cursor and hit the option to ‘Move’.
- Move the selected emails to the ‘Draft’ folder.
- Open a larger ‘Email Message’ and remove it, then resize it to reattach it before clicking on the ‘Resend’ option.
- You can also, right-click on the selected emails and hit on the ‘Delete’ option.
- Now, go back to the ‘Send/ Receive’ folder and choose the ‘Work Offline’ option.
- Disable the feature to prevent Outlook from blocking send emails and fix email stuck in outbox Outlook 2013 exchange.
Method 6
Use MFCMAPI Tool to Fix Outlook Emails Stuck in Outbox
If your Outlook emails are stuck in the outbox even after trying the aforementioned solutions, you just take the help of the MFCMAPI tool and prevent your Outlook from being blocked to send emails to different clients. Follow the enlisted steps and know how to use the tool to fix Outlook is not sending email stuck in outbox issues.
- Start your system and go to any compatible browser
- Type ‘Download MFCMAPI’ in the address box, visit the correct page, and navigate towards the ‘Download’ option.
- Now, come back to your Windows and go to the ‘Downloads’ folder.
- Find the recently downloaded file by the name of ‘mfcmapi.exe.’ and double-click on it to open.
- Click on the ‘Agree’ button and ‘Run’ respectively to start the MFCMAPI tool.
- Once the program is opened, navigate towards the upper-left corner and click on the ‘Session’.
- Drop down the options and click on the ‘Logon’.
- A dialogue box will pop-up on your screen, type down your ‘Outlook profile name’ and hit the button of ‘Ok’.
- Double-click on the line that has the default store column value set to ‘True’.
- Navigate towards the ‘left panel’ and extend the first entry You have an Exchange account of Outlook, it’s called ‘Root Mailbox’ and ‘Root Container’ as well.
- Extend the following tabs as per your account
- Personal Folders
- IPM_SUBTREE
- Outlook data file
- Information Store
- Double click on the Outbox folder to see all the email messages in your Outbox folder.
- Select the emails and right-click on it and select the option of ‘Actions’.
- Hit the button of ‘Submit’ and choose the option of ‘Abort Submit’.
- In a few other versions of Windows, you may have to go to the ‘Actions’ and just click on ‘Delete’.
- Repeat the steps to abort the submission of the select messages in your Outbox folder.
Once the aforementioned process is complete, click on the close window option of MFCMAPI tool and restart your Windows operating system.
Also Read: Outlook Stuck on Loading Profile & Fixed
Frequently Asked Questions (FAQs) Related to Outlook Emails Stuck in Outbox
If you still are confused and feeling complicated about why emails are stuck in the outbox folder and how to deal with it, here is a FAQ section that comprises all the answers to the top 5 frequent questions reported by the outlook users.
Q. Why is My Email Getting Stuck in the Outbox?
Your email messages can get stuck in the Outlook outbox folder due to one of the following reasons.
1. If the wrong Outlook login password is entered.
2. Sending an email with a heavy attachment or beyond the size limit.
3. You are using your Outlook profile on the ‘Work Offline’ feature.
Q. How do I Fix a Stuck Email in My Outbox?
If you want to deal with a stuck email in the Outlook outbox and want to send them to concerned email clients, try to implement the following:
1. Clear the old stuck emails.
2. Change the status of the server.
3. Fix the corrupted post file.
4. Change your Outlook password.
Q. How do I Clear my Outbox in Outlook?
If the emails have been stuck in the outbox folder due to the status of your Outlook mail server, then follow the enlisted steps.
1: Start your Outlook profile and navigate towards the ‘Connected’ tab.
2: Go to the ‘Send/ Receive’ tab and open it.
3: Expand the options in the tab and select the ‘Work Offline’ option.
4: Right-click on the ‘Work Offline’ tab and tap on the ‘Disable’.
5: Go back to the ‘Connected’ tab, you will be working ‘Online’ afterward.
Now try and resend the stuck emails and see if the issue has been fixed.
Q. Can’t Send Email but can Receive Outlook?
There are two possibilities why you can receive new email messages from different clients and not send or forward to others. One of the reasons is you have configured wrong Outlook SMTP email settings that are outgoing email settings. Wrong email settings prevent users from sending or receiving emails. The second reason could be that your emails have been stuck in the Outlook outbox.
Q. How do I Fix an Email Sending Problem in Outlook?
Follow the below-mentioned steps and sync your Outlook password again and access outgoing emails. Due to the wrong synchronization, the servers block you from accessing your account properly.
1: Open ‘File’ and choose ‘Account Settings’.
2: Click on the ‘Email’ tab and expand the options to click on the ‘Change’.
3: Select the following consecutively, ‘Next’, ‘Close’, and ‘Finish’.
4: Select the ‘Send/Receive’ folder and tap on ‘F9’ to enter your email address.
After following the aforementioned, your email password will be synced and you will be enabled to resend the stuck emails in the outbox.

