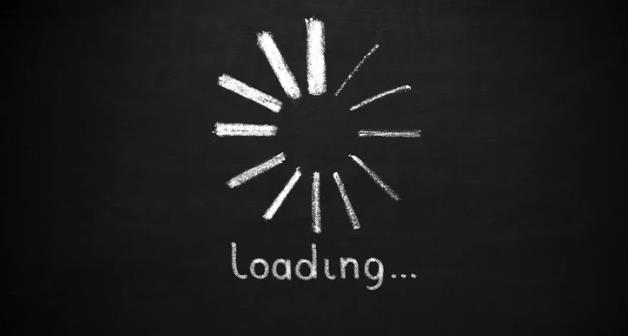Is your Microsoft Outlook stuck on loading profile? Well, then, you have landed on the right place. Check our complete guide right here comprising all sure-shot solutions to deal with this common problem.
But, before jumping on the solutions, let’s first find out why is actually your Microsoft Outlook 2010 stuck on loading profile?
Main Reasons Behind Outlook Stuck On Loading Profile
- When the search engine of your Windows system already starts reading or indexing the corrupted PST data files.
- The installed antivirus software or Windows Defender is scanning your Outlook data files and blocking your access.
- You are trying to access Outlook, the Third-party software like Google Calendar, Microsoft synchronizes with Outlook.
- There is a possibility that the earlier cycle or session of Outlook has started running in the background and locking your data files simultaneously.
How to Fix Microsoft Outlook Stuck On Loading Profile
Here are eight effective solutions on how to deal when Microsoft Outlook stuck on loading profile:
Note: You Can follow given methods to all outlook versions and some versions are given below in the table.
| Outlook 365 Stuck on Loading Profile | Outlook 2016 Stuck on Loading Profile |
| Outlook 2010 Stuck on Loading Profile | Outlook 2013 Stuck on Loading Profile |
Method 1:
Disable Outlook Compatibility Preferences
Many users have reported having solved their problem after disabling Outlook functioning in compatibility mode. Here are the essential steps to check if Outlook opens in compatibility mode and disable it:
- Start your Windows operating system and navigate towards the ‘Outlook Web App’ installed on your system.
- Without opening it, click on the right cursor and expand the options.
- Click on the ‘Outlook.exe’ and further select the ‘Properties’.
- You can also go to the ‘Program Files’ and choose ‘Microsoft Office’ folder to open.
- Find and double-click on the ‘Office 14\15\16’ or whichever Office version you have.
- Right-click and select the ‘Compatibility’ tab to open.
- Here, uncheck the box that is next to ‘Run’ and reads’ Compatibility Mode’.Click on the ‘Apply’ option to confirm that you want to select the option of Outlook, not working in the compatibility mode.
- Now, go back to the Outlook Web App and sign in to your account to see if the ‘Loading Profile’ screen is still there.
Method 2:
Start Outlook In Safe Mode and Disable Add-ins To Fix Outlook 365 Stuck On Loading Profile
Although Outlook Add-ins are pretty good in improving in-built features of Outlook, still, some of them bug out and keep Outlook from rebooting. If you start Outlook in Safe Mode, the possibility of add-ins not loading up is possible. This helps us deduct if a defective add-in is choking Outlook 365 while loading profile.
Follow the enlisted steps should you have Outlook 365 stuck on loading profile:
- Make sure that you have completely logged out from the Outlook web app.
- Press the ‘Windows’ key and ‘R’ key together. When the dialogue box opens, type ‘Outlook.exe /safe’ then, click on the Enter key.
This step will launch the Outlook program in Safe Mode.
- You will be asked for the confirmation of your Outlook profile. To proceed to click on ‘Ok’.
- Choose the ‘File’ tab on the left corner and click on the ‘Options’ tab.
- Now, select the ‘Add-ins’ tab and expand its options by dropping down the menu beside ‘Manage’.
- Select the ‘COM Add-ins’ and click on the ‘GO’ to continue.
- Hit in the close button after unchecking the box that reads ‘Add-in’.
- Close Outlook and restart it normally. Outlook office 365 won’t get stuck while loading profile now.
Method 3:
Disable Hardware Acceleration
Hardware Acceleration is no doubt a useful feature that improves the visual experience within Office applications. However, not all hardware pieces support it. In fact, unsupported devices can downgrade productivity or even cause crashes and freezes–the most common example being Outlook getting stuck while loading profile.
Hence, disable the feature on a temporary basis and see if it helps you fix the issue to get back to Outlook work. Follow the below-mentioned steps to disable the Hardware Acceleration option:
- Start your Windows operating system and click on the ‘Windows’ key and ‘R’ key open the Run command box.
- When the ‘Run’ dialogue box opens, click on the box beside ‘Open’ and write ‘Outlook /safe’ and click on the ‘OK’ tab.
- Once the Outlook 2010 program starts in ‘Safe mode’, open the ‘File’ by expanding the options of the ‘Menu’ bar.
- Click on the ‘Advanced’ and open it.
- Under the ‘Display’ section there will be an option that reads, ‘Disable hardware graphics acceleration’, check the box.
- Click on the ‘OK’ and save the changes.
Once you have followed all the steps, restart your Outlook office 2010 and check if you can access Outlook now.
Method 4:
Use Inbox Repair Tool
The Personal Storage Table, aka PST, is a file type that holds Outlook and Microsoft related personal files. If the PST file gets corrupted or crashed, you cannot start Outlook and it will also get stuck on loading profile.
You can’t scan all the files simultaneously, so you’ll need to select one single PST file and start from there. Follow the below-mentioned steps and run the Inbox Repair Tool to resolve this issue:
- If the Outlook program is opened on your desktop, close ‘Task’ manager.
- Go to the ‘Start’ button on the Windows screen and type ‘Scanpst.exe’ in the search box.
- Open a ‘Browse’ tab and enter the ‘Name of the PST File’ of the file you prefer to scan.
- Click on the ‘Scan’ button after selecting a ‘PST’ file and click on the ‘Start’.
- Wait until the ‘Inbox Repair Tool’ scans, locates, and repairs the corruption found within the selected file.
Method 5:
Install Windows Updates
It is advised that you check Windows new updates and install them before you move to the steps mentioned ahead:
- Close all the tabs including outlook 2016 program and start your Windows afresh.
- Press on the ‘Windows’ key and ‘I’ key together and the ‘Settings’ application will open.
- Select the tab of ‘Update and Security’ and open it.
- Hit the option of ‘Check for Updates’ under the date of the ‘Last Checked’.
- Wait until you receive the ‘Updates are Ready to Download’ notification and then, click on the ‘Download’ option.
- Once the update is downloaded and installed, run it, and restart your Windows system.
Method 6:
Disable and Enable Internet Connection
Some users claim that Outlook getting stuck while loading profiles is somehow connected to their network. Notably, it looks like Outlook tried to link to a certain online service at the new network but failed on that. Therefore, it leads to a complete stop and the application cannot step past the Loading Profile display.
One of the easiest methods of troubleshooting this is to disable the linkage between Outlook and the system for a temporary period and resume Outlook. Do as follows:
- Disconnect the Wi-Fi connection or disassemble the LAN cable to get rid of the internet connection.
- Restart your Windows 10 system and Outlook as well.
- Connect to the internet by attaching the LAN cable back or by entering the correct Wi-Fi password.
- Try to access your Outlook profile and you will see the issue is fixed.
Method 7:
Repair Microsoft Office
If fixing one file is not enough for your Outlook to get started, you might need to look for a more comprehensive approach to fix it. You can always reinstall the entire Office suite completely and start from scratch. At times, corrupt Office programs can block users from accessing their profile.
Here are important instructions you need to follow step by step:
- Start your Windows operating system and go to the ‘Start’ option.
- In the ‘Search Bar’, enter the ‘Control’ and choose the ‘Control Panel’ option to open it.
- Select the ‘Category View’ and manage the icons as per your preference.
- Scroll down the options and click on the ‘Programs’ and click on the blue link that reads ‘Uninstall a Program’.
- Select the ‘Microsoft Office’ icon and choose the option of ‘Change’ beside the ‘Uninstall’.
- Follow the on-screen instructions to repair the ‘MS Office’ installation, confirm the item by check on the right side, by the name of the ‘Publisher’ i.e., Microsoft Corporation.
- The system will confirm your choice by asking, ‘How would you like to repair your MS Office programs’. Click on the ‘Online Repair’.
- Hit the option of ‘Repair’ and wait until the process of the Microsoft Office program gets repaired.
Method 8:
Remove the Old and Create a New Profile
Build an alternate Outlook profile and switch all your accounts to it. Especially when you have tried all the possible troubleshooting methods and can’t get rid of it.
After creating a new one, you can deactivate or remove the current troubled account and use the new one. Here are the steps to build a new account:
- Close all the tabs including the Outlook program and end the remaining processes in the ‘Task Manager’ of your Windows.
- Click on ‘Start’ and in the ‘Search’ box type ‘Control’ then select the ‘Control Panel’ option to open it.
- Double click on ‘User Accounts’ list of the second option that opens up when you select it.
- Select the third option that is ‘Mail’ and open it.
- Hit on the ‘Show Profiles’ tab and select the option of ‘Add’.
- A new window of ‘New Profile’ will pop-up on your screen, click on the ‘Create a New Profile’ and under the same enter a ‘Profile Name’.
- Hit on the ‘OK’ on the right side of the window.
- Now, in the ‘Show Profiles’ dialog window, under the ‘When Starting MS Outlook, use this profile:’, select the option of ‘Prompt for a profile to be used’.
At last, start the ‘Outlook profile’ and move all the data and contacts to the newly created profile. After following the aforementioned guide, you will be able to fix it if your Microsoft Outlook keeps getting stuck while loading profile.
Also Read: Outlook Email Stuck In Outbox – Fixed