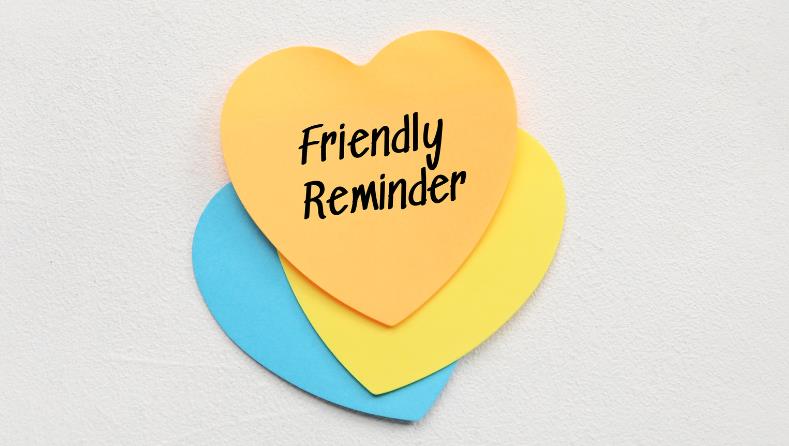Setting a reminder in Outlook for all the important things that makes our job easier. However, not everyone knows the drill to do it perfectly. This is why we bring to you a complete guide on how to set reminder in Outlook of all versions right here.
How to Set Recurring Reminder in Outlook 2016?
In several ways to setting reminder for the outlook, this method will go for the Outlook 2017 and 2018 versions.
Before setting a recurring reminder like you wish in Outlook 2016 and other versions, set the ‘Reminder Window’ on the top of the priority list of the programs by following the enlisted steps.
- You can first login to your Outlook 2016 account on your system and navigate towards the ‘File’ and click on it.
- After that you can expand the options and click on the ‘Options’ tab. Then, further, choose the ‘Advanced’ option.
- There will be an option of ‘Reminders’, click on it and open the section.
- Check the box shown in front of ‘Show reminders on top of other windows’.
- Close the window by clicking on ‘Ok’.
Once you are done executing the steps and setting the ‘Reminders’ section on the top of the list of programs, you can learn how to set up reminders in Outlook 2016.
Set Reminders in Outlook for the Emails
- You should turn on the phone and login to the Outlook 2016 and move the mouse towards the ‘upper-left’ corner of the Outlook screen and tap on the blue icon of ‘Mail’.
- Now, you should choose any ‘Email message’ that you want to set a reminder on.
- Navigate towards ‘Home’ and click on it. Expand the options and click on ‘Follow Up’.
- Choose the option of ‘Add Reminder’ and look for the ‘Custom’ option.
- Click on the ‘Custom’ and open its dialogue box. Check the box that reads, ‘Reminder’.
When the system asks you for confirmation, click on the ‘Yes’ and close the procedure.
Follow the enlisted steps to add a reminder for ‘Tasks’
- Open Outlook and navigate towards the lower-slab of the screen and click on the ‘Task’ icon.
- Or go to the ‘Home’ button and click on it. Drop down its options and click on the ‘To-Do List’.
- Hit on the ‘Task’ from the given list and follow the subsequent steps.
- Add a ‘Reminder’ for Tasks. You scan choose the ‘Task’, and select a particular time period as per your convenience to reach the deadline under the ‘Follow-up’ section.
Once you follow the aforementioned steps of how to set recurring reminder in Outlook 2016, you will be able to add a reminder for tasks in Outlook 2016. Ife you want to dismiss or remove the any ‘Reminder’ that already set, go back to the ‘Tasks list’ or ‘To-Do list’ and click on the ‘Manage Task’ option, at least find the unwanted one and choose the ‘Remove from list’.
How to Set Reminder in Outlook 2013?
The following steps in the blog will come in very easy for you, if you want to understand how to set reminders in Outlook 2013 for all new meetings and appointments.
- You can open the Outlook 2013 or 2010 and then, sign in to your Outlook email account.
- Move the cursor towards the ‘upper-left’ corner and click on the ‘File’.
- Expand its options and click on the ‘Options’ tab to open.
- Find and click on the ‘Calendar’.
- Under the ‘Calendar’ section, select the ‘Default reminders’ option and the box of it.
The prior step will turn on ‘All new appointments or meetings’.
- Now, enter the ‘Time Period’ that you want to set for the appointment or the meeting and when you want the Outlook to remind you.
In final, you can confirm your choice of setting a reminder for all the meetings and appointments in Outlook 2010 or 2013 by clicking on the ‘Ok’ button. If you are looking for a easy method to know the method to how to set recurring reminder in outlook 2013 as well, follow the below method.
How to set recurring reminder in Outlook 2013: Existing Meetings & Appointments
Follow the below-mentioned steps and turn on the reminder for the existing meetings and appointments in Outlook 2013.
- Follow the initial steps from the prior method and reach the steps where you have opened any particular ‘Appointment or Meeting’.
- An option to ‘Open Recurring Item’ will appear within a dialog box. Hit the ‘Open this occurrence’ option or ‘Open the series’ as per your Outlook version.
- Then, click on the ‘OK’ button and proceed towards the ‘Appointment’ section.
- Under the ‘Appointment’ tab, there will be a tab called ‘Options’, click on it and expand its options.
- Choose the ‘Reminder’ tab and select the ‘Time period’ for how soon before the appointment or meeting you want Outlook to remind you.
To end the process, click on the ‘OK’, and in case you want to turn off the reminder, find and click on the ‘None’ option and close the window.
How to set Recurring reminder in Outlook 2013: Emails, Contacts, & Tasks
Follow the below-mentioned steps and learn how to set reminder in Outlook 2013 or 2010 for the email messages, contacts, and tasks.
- Open Outlook and navigate towards the ‘Home’ tab and click on it.
- Further choose the ‘Tags’ tab and expand its options, and choose the ‘Follow Up’, and then click on the ‘Add Reminder’.
- Flag any Email message by going to the ‘To-do items’ and use the ‘Reminders’ option.
- Find the ‘Flag Status column’ and right-click in it, open the ‘Message’ tab, under the ‘Follow Up’, choose the option of ‘Add Reminder’.
- Check the box of ‘Reminder’ under the ‘Custom’ dialog box.
- Enter the ‘Date and Time’ as per your concern of the reminder to appear for Emails, Contacts, and Tasks.
- At last, click on the ‘OK’ button.
These are the very easy instructions that must have helped you to set a reminder in Outlook 2013 or 2010 for emails and contacts. In case, you are looking for solutions on how to set up reminder in Outlook 2007, read the next section.
How to Set Up Reminder in Outlook 2007?
Looking for an effective way of how to set reminder in Outlook 2007? Here are the essential steps that will come in handy for setting reminders in Outlook for emails, contacts, tasks, appointments, and meetings. Read and follow as per your concern.
Follow the enlisted steps if you are looking for how to set email reminders in Outlook and for contacts and tasks.
- To set email reminders on your outlook 2007, select the outlook and sign in to.
- Now, if you want to set a reminder for an email message, the best way is to select an ‘Email Message’ and if you want to set for ‘Contacts’ or ‘Tasks’ select them.
- Navigate towards the ‘Standard toolbar’ and click on it.
- Find the ‘Follow Up’ icon and then hit on the ‘Add Reminder’.
- You can also quickly flag the ‘Email message’ by visiting the ‘To-do items’ and using the ‘Reminders’.
Right-click on the ‘Status’ of the Flag from the message list.
- Now, open any ‘Email Message’ in the ‘Tracking’ group, and hit the button of ‘Follow Up’.
- Click on the ‘Add Reminder’ and ‘Date and Time’ of the ‘Reminder’ to appear.
- At last, click on ‘Ok’ and close the window.
You must know that if you have closed the Outlook web app, the reminders that you have set will not prompt on your screen. Hence, once you have performed the steps of how to set email reminders in Outlook, keep the application open, and minimize it if needed.
How to Set up Reminder in Outlook 2007 for Appointments or Meetings?
Follow the enlisted steps.
- Open Outlook and navigate towards the ‘Tools’ menu and drop down its options.
- On the ‘Menu’ bar, find the ‘Mail’ option and click on it. Drop down the ‘Mail’ and choose the ‘Options’ tab.
- If you want to add a reminder for new meetings or appointments, go to the ‘Preferences’ tab and click on it.
- Choose the ‘Calendar’ and click on the group, check the box of the ‘Default Reminder’.
- As you have selected the ‘Default Reminder’ box, enter a ‘Date and Time’ on which you want the reminder to appear.
The above steps must have helped you in learning how to set recurring reminder in Outlook for new appointments and meetings. Looking for how to set reminder in Outlook for existing appointments and meetings? Follow the subsequent steps.
- On the Outlook, find and open the existing ‘Appointment’ or ‘Meeting’.
- Once you try to open any existing appointments or meetings, an ‘Open Recurring Item’ dialog box will prompt on your screen.
- Here, you must choose the ‘Change the reminder to appear’.
- Click either Open this occurrence or Open the series, and then click OK.
- Choose the tab of ‘Appointment’ and go to the ‘Options’ group.
- Under the same, drop-down the ‘Reminder’ list and click on the ‘Arrow’ buttons on the window to select the ‘Time’ and ‘Date’ that you want the reminder to appear.
Hope you now can set a reminder for emails, tasks, appointments, and meetings in Outlook like you knew it always. But do not forget to turn on the ‘Sound’ button at the ‘lower-right’ corner of the window. Otherwise, the reminder will appear without sound and you may miss it.
Also Read: How To Pin An email In Outlook